Есть люди, которые переставляют операционку раз в месяц. Я к ним не отношусь, и предыдущая система у меня жила около 6 лет (может даже больше, хвосты идут с 2001-ого года). И апгрейдить я её решил из-за того, что уже пора.  Надо двигаться дальше и разбираться в новых технологиях.
Надо двигаться дальше и разбираться в новых технологиях.
При этом, терять все настройки, накопленные за такое время очень не хотелось: хоть и много хлама в старой системе, всё-таки есть полезные и настроенные программы, о которых вспоминаешь в самый ответственный момент, и устанавливать их заново, иногда просто не бывает времени. Надо взять и использовать.
Собственно встал вопрос, что с этим делать. Апгрейд системы у меня не получался, да и после апгрейда обычно получаются глюки, да и сохраняется ненужный хлам, от которого действительно нужно избавиться. Поэтому я решил сделать финт ушами и завернуть старую систему в виртуальную машину, которую потом поднять на новой системе и использовать, пока не будет всё окончательно настроено и установлено (а потом использовать в ситуациях, когда нужно работать со старой, настроенной программой, у которой проблемы в новой системе).
Собственно, о том, как всё это сделать, я и расскажу, возможно это вам пригодится. Заодно, это будет полезно на работе, если вы хотите переделать сервер в виртуальную машину, чтобы потом его было легко перемещать между физическими компьютерами и избавиться от проблем с железом (умер физический сервер, поднимаем виртуалку на другом, а этот не торопясь восстанавливаем без давления коллег достающих фразой "ничего не работает"). Кстати, на работе для виртуалок рекомендую использовать Microsoft Hyper-V Server, он бесплатный, т.е. не надо дополнительно платить за лицензию на хостовую систему. Т.е. всё просто замечательно в этом плане.
Для дома же, думаю проще использовать VirtualPC или VirtualBOX. Они тоже бесплатные, и неплохо работают. VirtualBOX более навороченный и поддерживает виртуальные жёсткие диски больше 127Gb. В тоже время, в Windows 7, VirtualPC уже встроен (для работы XP Mode), так что он как бы "роднее", поэтому выбор за вами. В любом случае, попробовать можно оба варианта и остановиться на более подходящем.
Итак, приступим.
0. Оцениваем размер свободного места для бекапа. Лучше, чтобы было места в количестве размера диска C: Если же нет такого объёма, но вам хочется это сделать, то прочитайте до конца и подумайте, сколько вам нужно освободить.
1. Берём программу Disk2vhd от Марка Руссиновича и делаем образ диска C: (остальные диски можно будет потом подключить как сетевые, но если у вас достаточно места, и хотите надёжный бекап, можно сделать образ всего).
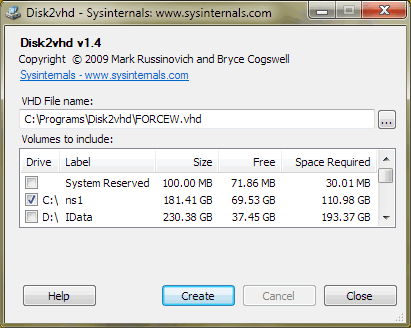
Делать образ можно хоть на тот же самый диск, но естественно, для производительности нужно на другой. Программа сразу говорит необходимый объём места с учётом только занятого места. Т.е. если у вас диск C имеет объём 500Gb, но при этом занято только 20Gb, то только 20Gb и потребуется.
2. После изготовления образа, создаём в VirtualPC или VirtualBOX виртуальную машину, подцепляем к ней диск (если диск больше чем 127Gb, то используйте VirtualPC аккуратно, он плохо поддерживает большие диски), и смотрим на клон вашей системы только в отдельном окне. Зрелище потрясающее.
Зрелище потрясающее.
2а. Если система не поднялась с первого раза, то могут быть следующие проблемы:
- Проблема с файловой системой, которая почему-то некорректно создалась. Придётся лечить всякими утилитами для восстановления разделов (например TestDisk). Для удобства, можете поднять отдельную систему на виртуалке, подцепить к ней этот проблемный образ и его чинить.
- Проблемы с загрузкой, когда система не может загрузиться. Тут неплохо помогает загрузочный диск (вам достаточно иметь ISO с ним) от Vista или Windows 7. Запускаете Startup Repair и он может подлечить некоторые проблемы
- Проблема с загрузкой виртуальной системы (синий экран, перезагрузки). Тут уже всё хуже, пробуем грузиться в Safe Mode, или делаем жёсткий Repair с установочного диска. (когда создаёте образ, можете поиграться еще с галочкой Fix HAL).
И помните, что на данном этапе, если вы что-то совсем разломаете, вы всегда можете начать всё сначала, и попробовать снова.
3. Когда виртуальная система заработала, можно удалить явно ненужные программы и файлы (для экономии места), сделать дефрагментацию, взять программу SDelete, запустить её с ключом -z (забить нулями свободное место). После этого на физической системе взять VirtualPC и сжать образ для экономии места. Но, можете этого и не делать, или сделать потом, когда будет новая система.
Вот и всё. Теперь у вас есть виртуалка со старой системой, которая будет работать на любом компьютере. Т.е. мы отвязались от железа и можем приступать к установке новой. После установки, поднимаем виртуалку и не торопясь переносим настройки из старой системы, в новую.
Несколько слов, про установку Windows 7 или Vista:
- Чтобы полностью избавиться от старой системы без форматирования жёсткого диска при загрузке в Setup нажимаем Shift-F10, открывается консоль, там переименовываем или удаляем следующие папки: Documents And Settings (в XP), Users (в Vista), Program Files, Windows. Всё, у нас больше нет старой системы. Т.е. установка не будет лавировать между ними записывая новые данные, а просто установится чистой и блестящей.
 При этом, если что-то пойдёт не так, переименовываем папки обратно и возвращаем всё как было.
При этом, если что-то пойдёт не так, переименовываем папки обратно и возвращаем всё как было. - Если Windows откажется ставится на данный жёсткий диск, про причине его "неправильности", с помощью сторонних утилит выделяем вначале диска 100Mb, для личных нужд Windows. Эти 100Mb при загрузке система автоматически возьмёт себе и создаст там маленький образ для восстановления системы
- Если не хочется ставить систему с диска, можно поставить с флешки. Для этого достаточно взять бесплатную программу Windows 7 USB/DVD Tool и она сама всё сделает (как вариант, можно попробовать UNetbootin — она больше для автоматического создания Linux-образов, но думаю и для этого подойдет)
- После установки, можно для большинства программ перенести настройки с помощью копирования старых из Documents And Settings в новые Users (только следите за путями, если они абсолютные)
Ну вот и всё. У вас есть новая система и рабочая старая. При этом, если с новой что-то случится, вы можете с чистой совестью всё установить заново, при этом у вас всегда будет готовая и настроенная старая. Свежую же систему апгрейдить ещё проще. У Microsoft'а появились неплохие утилиты для бекапа настроек и миграции, так что можно всё сделать ещё проще. С другой стороны, при оборачивании старой системы в виртуалку, мы всегда оставляем пути отхода, на случай, если что-то пойдёт не так и мы всё сломаем. Так что, это хоть и немного дольше, и требует много места, зато обеспечивает сохранность данных.





Как-то не user frendly получилось. :-)
ОтветитьУдалить